Do you want to get more comments on your Blogger Blogspot blog? Maybe you are wondering why you are not getting the level of comments on your blog that you had hoped for? Well don't panic. Traffic takes time to build and commenting on new blogs is always slow at first. You could resort to creating your own comments but I strongly advise against it. Apart from being unethical I find you can often spot ingenuine comments a mile away and its a major turn off. Instead take heart. In this article I will be focusing on 7 strategies you can employ to encourage your readers to comment and to build a great community around you in the process.
Reasons Why a Visitor Might Post a Comment
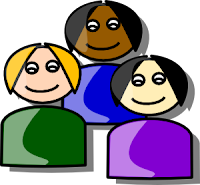 To start with let's look at some of the reasons people comment in the first place. I find readers tend to comment on my blog when they have found a solution to a problem or understood something that they haven't known about before. Another reason to comment is that they may ask how to questions especially about technical problems or ask for advice. If I write something contentious readers may post to let me know they don't agree or conversely they whole-heartedly agree. Visitors post comments when they have been moved in someway.
To start with let's look at some of the reasons people comment in the first place. I find readers tend to comment on my blog when they have found a solution to a problem or understood something that they haven't known about before. Another reason to comment is that they may ask how to questions especially about technical problems or ask for advice. If I write something contentious readers may post to let me know they don't agree or conversely they whole-heartedly agree. Visitors post comments when they have been moved in someway.
Blog Visitor Behaviour
Visitors arrive at your site with an agenda. They are usually looking:
Reasons Why a Visitor Might Post a Comment
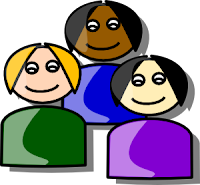 To start with let's look at some of the reasons people comment in the first place. I find readers tend to comment on my blog when they have found a solution to a problem or understood something that they haven't known about before. Another reason to comment is that they may ask how to questions especially about technical problems or ask for advice. If I write something contentious readers may post to let me know they don't agree or conversely they whole-heartedly agree. Visitors post comments when they have been moved in someway.
To start with let's look at some of the reasons people comment in the first place. I find readers tend to comment on my blog when they have found a solution to a problem or understood something that they haven't known about before. Another reason to comment is that they may ask how to questions especially about technical problems or ask for advice. If I write something contentious readers may post to let me know they don't agree or conversely they whole-heartedly agree. Visitors post comments when they have been moved in someway.Blog Visitor Behaviour
Visitors arrive at your site with an agenda. They are usually looking:
for answers to help them solve a problem
to be entertained, uplifted or informed
to connect with other like-minded people
Visitors get an impression of your blog the moment they arrive at the landing page. They make up their minds in seconds about the value of your blog. If their attention is grabbed right away by the look and feel of your blog they might hang around and read an article or two. Mostly people are looking for fairly instant gratification so make sure you give it to them by making your blog worthy of visits.
It is well documented by other bloggers that readers are more likely to comment if they see that your blog is well patronized and already has some action going on. If it's dead most will leave straight away. Most visitors will not get beyond the first page they arrived at. That's the reality of blogging. However, if your articles are unique and cutting edge in some way then you will capture some of the other 20% who will take more than a passing look. Humans being humans people are more likely to post a comment when they are not the first. Most of us don't want to be first to arrive at a party right and this applies to blogging as well.
7 Strategies to Encourage Visitors to Comment
 Strategy #1 - Don't Panic - Be Patient - Build Traffic
Strategy #1 - Don't Panic - Be Patient - Build TrafficIf your blog is not getting much traffic commenting will be slow too. If your blog is new, say less than a year old, give it time. Once someone comments often this leads to further comments. Make sure you have attended to SEO and created sufficient backlinks to generate site traffic.
Strategy #2 - Always Post Quality Content
For visitors to post comments on your blog they have to have some kind of warm up to the content. It's that simple. Make sure you post frequent articles of a high quality.
Strategy #3 - Always Respond to New Comments
I make it a rule on my blog that I post a response to every comment made. I want people to come back and to know that there is someone there at the other end. A leading 6 figure blogger, Yaro Starak, made the comment recently that he noticed a sharp decline in comment posting when he stopped responding to each individual comment. Respond to comments and your readers are more likely to return and to even comment again.
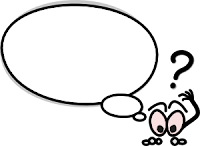 Strategy #4 - Ask Questions of Your Readers
Strategy #4 - Ask Questions of Your Readers Some readers like to engage and you are more likely to capture these visitors by posting a question on your blog like What's the most annoying thing about Blogger? Tell us about your experince for example.
Strategy #5 - Write articles that reference or focus on other Bloggers
Yaro Starak who makes about $40,000 per month from blogging suggested in a recent newsletter that you not just mention other bloggers in your articles but write an article around them as a way to encourage the other blogger to comment on your blog. Haven't tried this one yet but it is on my list so I will let you know how I get on. If you have tried it already what happened?
Strategy #6 - Make it Easy For Visitors to Comment
For visitors to leave comments the commenting process has to be easy. Make sure the following are correctly set on your blog by navigating to Settings > Comments:
Set Show Comments to Yes
Set Allow Anyone to Comment
Set Embed Comment Below Post
Set Moderation to Always (more work but prevents spam)
If you are using a custom template you may have trouble with the embed comment feature. Please refer to my article about how to update your template to incorporate the embed comments below posts feature.

Strategy #7 - Comment on Other Blogs
It is a good rule of thumb to comment on a visitors blog if they take the time to comment on yours. I'm not talking about spamming someone else's blog just writing a comment about some aspect of their blog that you appreciated, admired or interested you. And of course you can get a link back to your blog in the process.
This article focused on some of the reasons why visitors leave comments on a blog and discussed some basic blog visitor behaviour. I discussed 7 strategies that will help you encourage visitors to comment more. If you have any other ideas about encouraging comments I'd love to hear them. How about posting a comment to let me know how you encourage your readers to comment.




















